Об учебнике по множественному выбору и удалению Google Фото
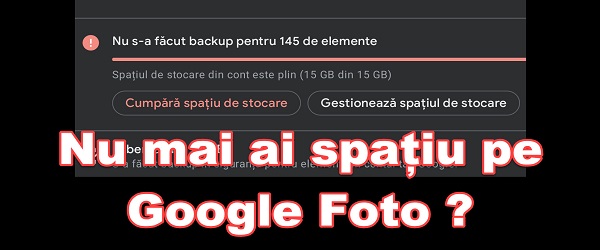
В обучающем видео «Выбор и удаление нескольких фотографий Google» я покажу вам, как выбрать и удалить несколько изображений из вашей учетной записи Google Photo.
Я покажу вам, как выбрать несколько фотографий из вашей учетной записи Google Photo и как удалить их в Windows в браузере и в приложении Google Фото на Android.
................................. ..
Перед этим уроком я предлагаю вам пройти его с помощью загрузка фотографий из вашей учетной записи Google Photo
..................................
Нам нужно удалить больше фотографий из Google Photo, чтобы освободить место, ограниченное 15 ГБ
С 1 июня 2021 года Google прекратил использование неограниченного пространства для резервного копирования высококачественных (не оригинальных) фотографий.
В этом контексте многие пользователи уже получили уведомления в приложении Google Фото, которые призывают их освободить место, удалив фотографии, или арендовать дополнительное место для хранения.
Некоторые пользователи, которые могут себе это позволить, вероятно, выберут один из пакетов:
- 100 ГБ за 9.99 лея в месяц или 99.99 в год
- 200 ГБ за 13.99 лея в месяц или 139.99 в год
- 2 ТБ за 49.99 лея в месяц или 499.99 в год
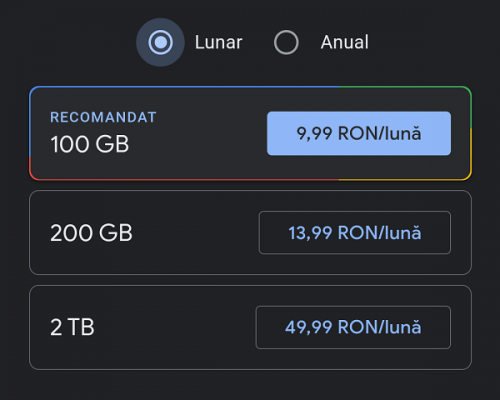
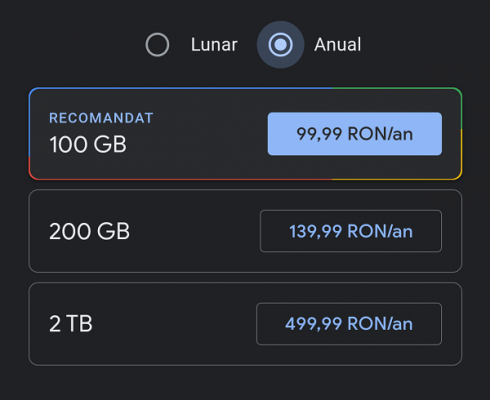
К сожалению, не каждый сможет позволить себе заплатить за более обширное пространство для хранения и будет придерживаться 15 ГБ, предлагаемых Google бесплатно, и предпочтет удалить некоторые изображения.
Как удалить несколько фотографий из Google Фото? - выбрать и удалить несколько Google Фото
Удалите несколько Google Фото в Windows в браузере:
- Откройте браузер и войдите в свою учетную запись Google.
- Введите адрес https://photos.google.com
- Чтобы выбрать один за другим, отметьте каждое изображение в верхнем левом углу изображения.
- Для множественного выбора выберите первое изображение, затем нажмите Shift и выберите последнее изображение.
- Удалите изображения, нажав на верхнюю правую корзину
- После удаления они будут отправлены в корзину, которую вы должны очистить, иначе место не будет освобождено.
- Мусорное ведро слева
Удалите несколько Google Фото на Android в приложении:
- Войдите в приложение "Google Фото" в разделе "Фото" (внизу слева).
- Для индивидуального выбора изображений нажмите и удерживайте первое изображение, затем войдите в режим выбора, и вы сможете выбрать другие изображения.
- Для множественного выбора удерживайте первое изображение, не поднимая его, через секунду вы войдете в режим выбора, не снимая пальца с экрана, проведите пальцем вниз для множественного выбора.
- После того, как вы выбрали изображения, которые хотите удалить, нажмите на корзину в правом верхнем углу, чтобы удалить их.
- После удаления они окажутся в корзине, которую вам нужно будет очистить.
- Корзина находится в приложении Google Photo в фонотеке / разделе Корзина.
Связанные видеоуроки:

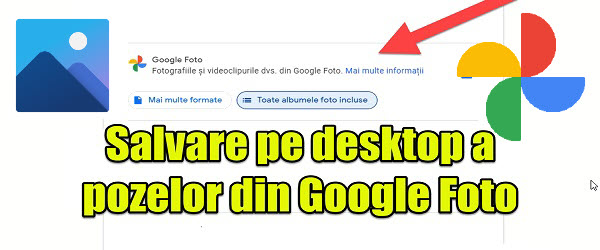

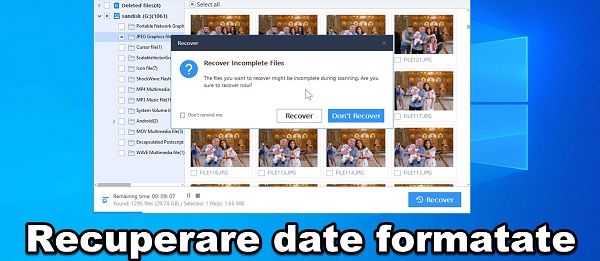

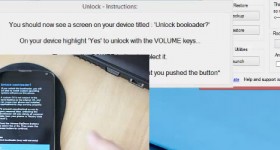







[…] Выберите и удалите несколько Google Фото - освободите место […]