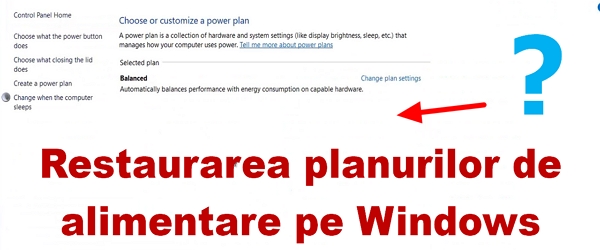
О чем видеоурок Восстановление планов электропитания в Windows?
В этом видеоуроке «Восстановление планов электропитания в Windows» я покажу вам три метода, с помощью которых вы можете восстановить планы электропитания в Windows.
Планы электропитания в Windows
Планы электропитания Windows — это профили, повышающие производительность вашего компьютера или повышающие его экономичность.
Когда мы говорим о ноутбуке, который пользователь больше использует от батареи, то необходимо выбрать один из режимов Balanced или Power Saver.
Если речь идет о ПК, являющемся ноутбуком или настольным, но используемом более стационарно, то имеет смысл использовать режим «Высокая производительность» или, в последнее время, режим «Максимальная производительность».
Иногда планы электропитания в Windows исчезают
Иногда после обновления, после переустановки или даже после новой установки Windows пользователи замечают отсутствие планов питания.
Обычно план Balanced остается, а Power Saver и High Performance исчезают.
Как вернуть планы питания обратно в Windows
для метода 1 и 2 мы будем использовать Powercfg
Способ 1 для восстановления планов питания
Откройте CMD с правами администратора, вставьте команду:
powercfg -restoredefaultschemes
после этого нажмите Enter и перезагрузите компьютер
Способ 2 для восстановления планов питания
Откройте CMD с правами администратора и введите следующие команды по очереди, нажимая Enter после каждой (только то, что выделено жирным шрифтом)
Окончательный план питания:
powercfg -duplicatescheme e9a42b02-d5df-448d-aa00-03f14749eb61
Высокопроизводительный план питания:
powercfg -duplicatescheme 8c5e7fda-e8bf-4a96-9a85-a6e23a8c635c
План энергосбережения:
powercfg -duplicatescheme a1841308-3541-4fab-bc81-f71556f20b4a
Способ 3 для восстановления планов питания Windows
В этом методе мы отключим состояние питания S0, чтобы включить контроль над планами электропитания.
Создайте два файла с расширением reg (см. туториал как). Один для деактивации, другой для активации
запрещать…..
Редактор реестра Windows версии 5.00
[HKEY_LOCAL_MACHINE\SYSTEM\CurrentControlSet\Control\Power]
«ПлатформАоАкОверрайд» = двойное слово: 00000000
активация……
Редактор реестра Windows версии 5.00
[HKEY_LOCAL_MACHINE\SYSTEM\CurrentControlSet\Control\Power]
«ПлатформАоАкОверрайд»=-
После того, как вы их создали, дважды щелкните один из них, чтобы деактивировать. Если вы хотите вместо этого активировать режим питания S0, нажмите на тот, который нужно активировать.
… также посмотрите видеоурок ниже, чтобы лучше понять
Подобные уроки


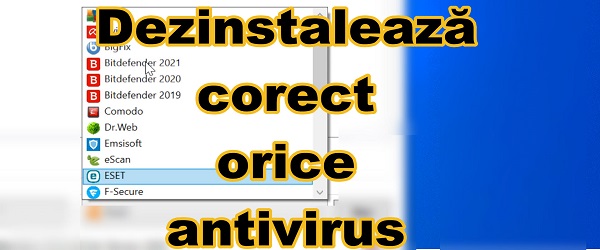








Говорите Your Mind